Products >> Online Help >> ONVIF Client Online Help
ONVIF Client Online Help
Content
1. Discovery devices
2. Device authentication
3. Manually add devices
4. Device manager
5. Switch channels
6. Event subscribe
7. Event viewer
8. PTZ control and Presets manager
9. Device maintenance
10. Audio backchannel
11. Custom video window layout
12. Recording control
13. Recording replay
14. System settings
15. Video poll
1. Discovery devices
The onvif client can automatically discover devices
Note : The onvif client and the device should be in the same LAN, and can normally receive and send multicast messages
2. Device authentication
If the device requires authentication,
click right mouse button on device list item, select "Set login user" menu item from the popup menu, then input the user name and password, as following:
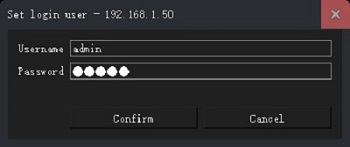
You can choose authentication methods:
1.HTTP Digest
2.WS Username Token
WS-Username Token is the defaul authentication method.
3. Manually add devices
Click right mouse button on devices list window, select "Add device" menu item, as following: 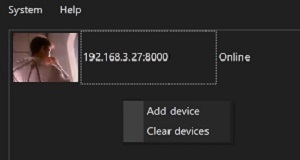
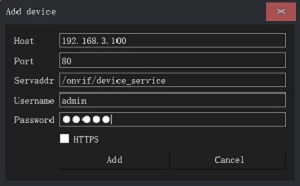
Input the device IP address or Domain and onvif port, if the device requires authentication, input the user name and password, choose authentication method, then click "Add" button.
Note : The port is onvif protocol port, not http or rtsp port.
4. Device manager
Click right mouse button on device list item, select menu item from the popup menu, as following:
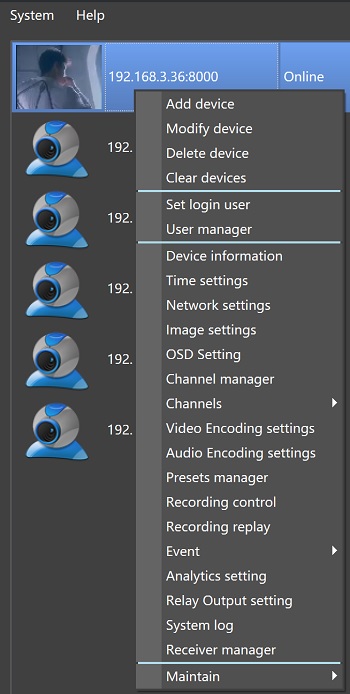
The function menus includes device information, time setting, network setting, image setting, OSD setting, Channel manager, video encoder settings, audio encoder settings, presets manager, recording control, recording replay, analytics setting, relay outout setting, system log, receiver manager, event subscribe, event poll, event viewre, event action settings etc.
Note : The function menu items will change for different devices. If the device does not support some onvif services, the corresponding menu items will not appear. For example, if the device does not support the onvif analytics service, the analytics setting menu item will not appear.
5. Switch channels
Click right mouse button on device list item, select "Channels" menu item from the popup menu to switch channels.
6. Event subscribe
Click right mouse button on device list item, select "Event" -> "Event subscribe" menu item from the popup menu to subscribe events,
click "Event unsubscribe" menu item to unsubscribe events, as following:
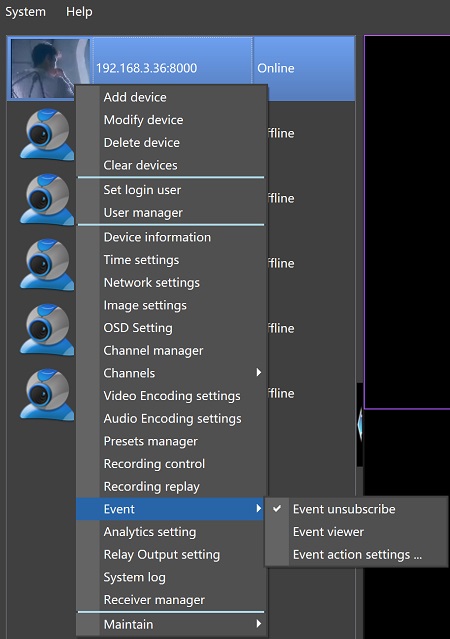
Note : If the device supports event subscription and the subscription is successful, a checkmark will appear in front of the "Event subscribe" menu item.
7. Event viewer
Click right mouse button on device list item, select "Event" -> "Event viewer" menu item from the popup menu to view the events, as following:
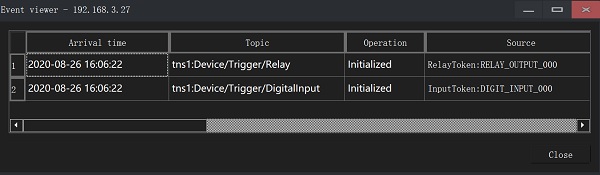
8. PTZ control and Presets manager
Double click the device item or drag it to the video window to play, then move mouse to the video window, it will show the float window. If the device supports the onvif PTZ service, the PTZ control button will appear, then click the button to control PTZ movement, as following:
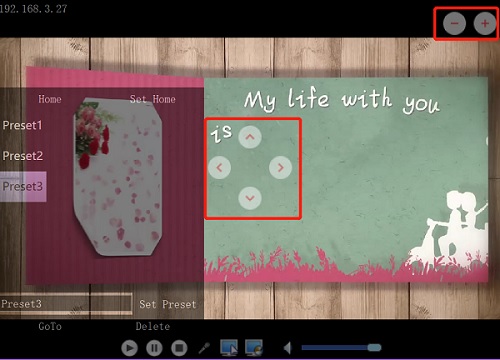
The up, down, left, and right buttons control the PTZ movement direction, the plus button controls Zoom in, and the minus button controls Zoom out.
The PTZ tab on the right allows you to set the PTZ motion mode, absolute move, relative move, and continuous move.
The default mode is continuous move. In this mode, when the mouse button is pressed on up, down, left, or right button and the mouse button is held down, PTZ will continue to move until the mouse button is released.
On the left, you can manage PTZ presets, including Add preset, Goto preset, Delete preset, etc.
9. Device maintenance
Click right mouse button on device list item, select menu item from the popup menu.
The device maintenance functions include : reboot, hard reset, soft reset, system backup, system restore and firmware upgrade.
10. Audio backchannel
Drag the device list item to video window or double click the device list item, play the device video, on the video window, click  button, if the device support audio back channel, it will be as the following:
button, if the device support audio back channel, it will be as the following:
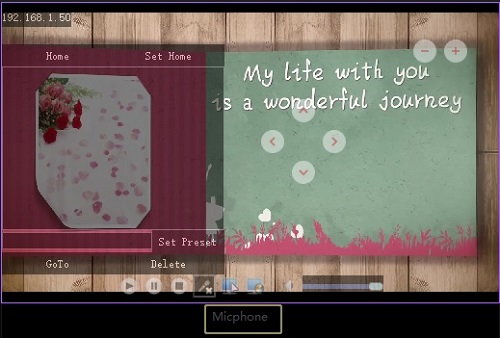
Click the  button again to stop the audio backchannel.
button again to stop the audio backchannel.
Note : You can select which audio device to capture audio data from and send it to the audio back channel in the system settings UI.
11. Custom video window layout
Click  button, pop up the layout settings window, as following:
button, pop up the layout settings window, as following:
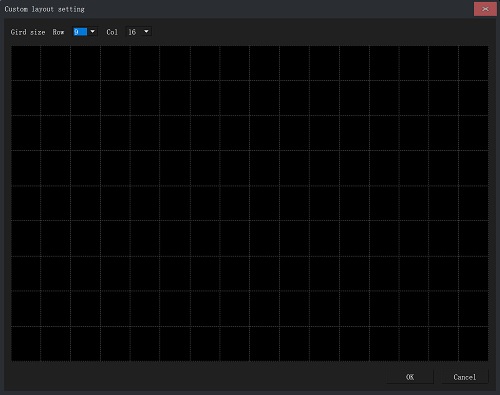
Press and hold the mouse button and drag to select the window area. Click "OK" button, the video window layout as following:
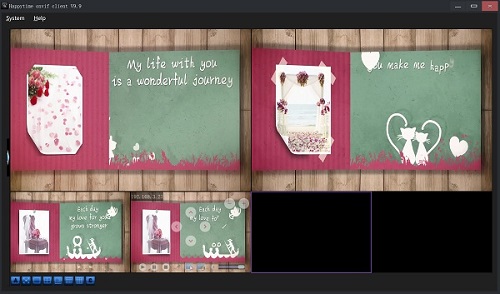
12. Recording control
Click right mouse button on device list item, select "Recording control" menu item from the popup menu, as following:
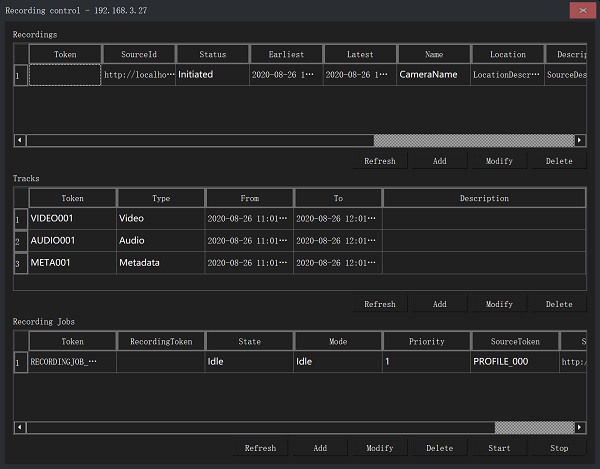
First add the recording configuration, then add or modify the track configuration, and finally add and set the recording job configuration.
13. Recording replay
Click right mouse button on device list item, select "Recording replay" menu item from the popup menu, as following:
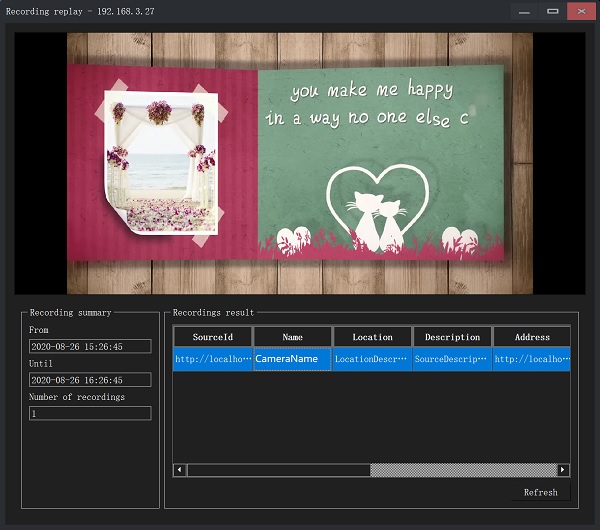
Double click the item listed on Recordings result list to play the recording.
Click the  button on the video playback window to save the recording.
button on the video playback window to save the recording.
You can set the recording save path in the system settings UI.
14. System settings
Click the "System->System setting..." menu item to pop up the system settings dialog:
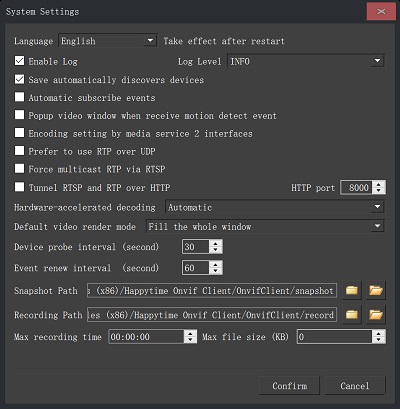
Language : Choose system language, English and Chinese are supported.
Enable Log : Enable logging, the generated log file (onvifclient-xxx.txt, a new log file is generated every time it is run) is in the installation directory.
Log Level : Choose log level, Trace level prints the most log information.
Save automatically discovers devices : When exiting, save the auto discovered devices and load them at the next startup.
Automatic subscribe events : The system starts or automatically discovers devices, and automatically subscribes events.
Popup video window when receive motion detect event : Automatically popup video window when receiving motion detect event.
Encoding setting by media service 2 interfaces : If the device supports the onvif media 2 service, the onvif media 2 interface is preferred to obtain the device information and audio and video codec settings.
Prefer to use RTP over UDP : If this option is not checked, the system uses RTP over TCP mode by default.
Force multicast RTP via RTSP : If the RTSP server supports RTP multicast, RTP multicast is used.
Tunnel RTSP and RTP over HTTP : Enable RTSP over HTTP, If the rtsp url starts with http:// or https://, RTSP over HTTP or RTSP over HTTPS is enabled.
Request metadata channel data : If the device RTSP stream supports metadata channel, set up the metadata channel and receive metadata channel data.
Hardware-accelerated decoding : Enable hardware accelerated decoding.
Default video render mode : Set the default video render mode.
Audio capture device : Set up audio capture device for audio backchannel.
Device probe interval : Send multicast message within specified interval to discovery device.
Event renew interval : If the event is subscribed, the subscription renew interval.
Max recording time : Maximum video recording time, when the recording time is reached, it will automatically switch to a new recording file.
Max file size (KB) : Maximum video recording size, when the recording size is reached, it will automatically switch to a new recording file.
Save layout : Save the current video window layout to a file.
Load layout : Loading video window layout from file.
15. Video poll
Video polling means to using the specified window layout (number of video polling windows) to select devices from the device list to play with the specified interval (video polling interval), then select the next batch of devices to play for a specified time until all devices play one piece in a cycle.
Click "System->Video poll setting..." menu item, popup the video poll settings window, as following:
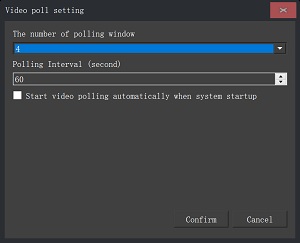
Select the number of video polling windows, Set polling interval.
Click "System ->Start video poll" to start video polling.